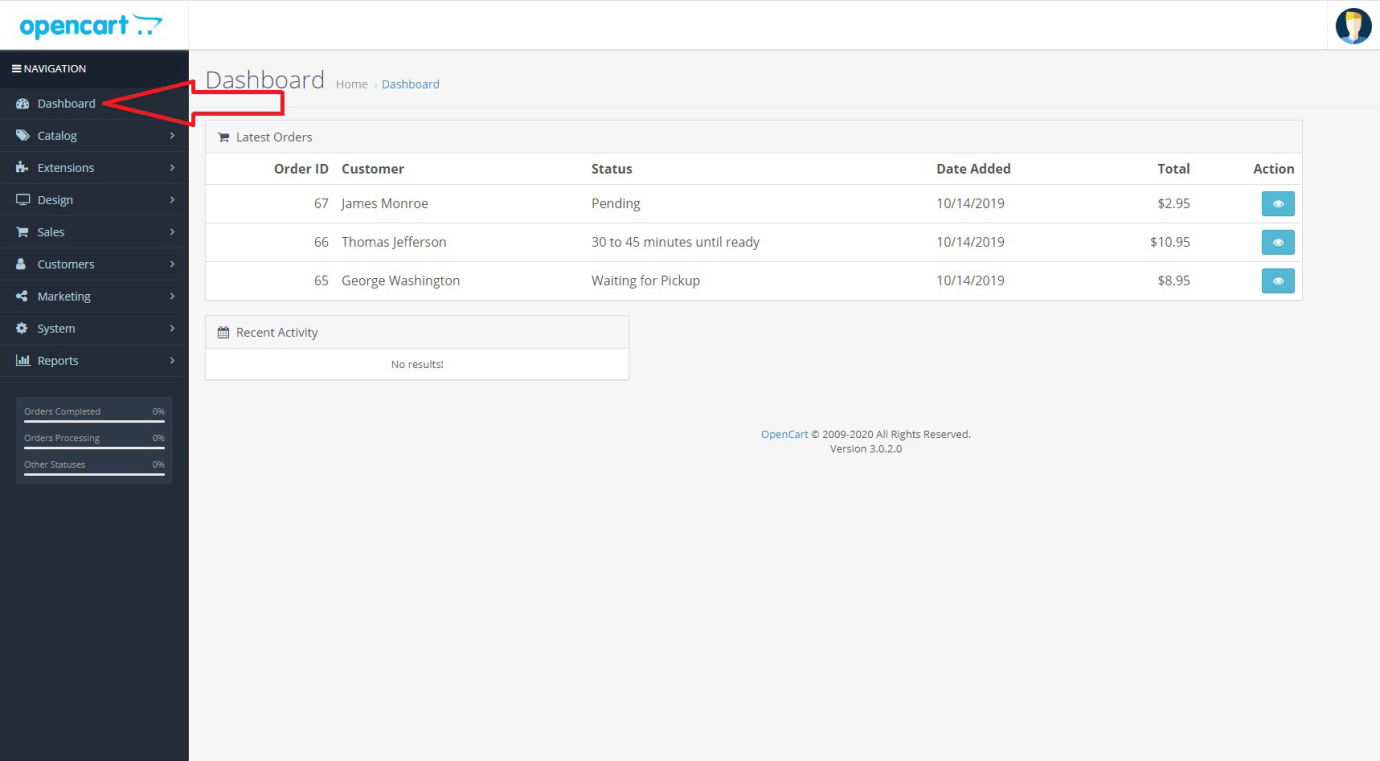
Dashboard
The dashboard is the first screen shown upon logging into the admin center.
Click the dashboard menu to return to the dashboard from other screens.
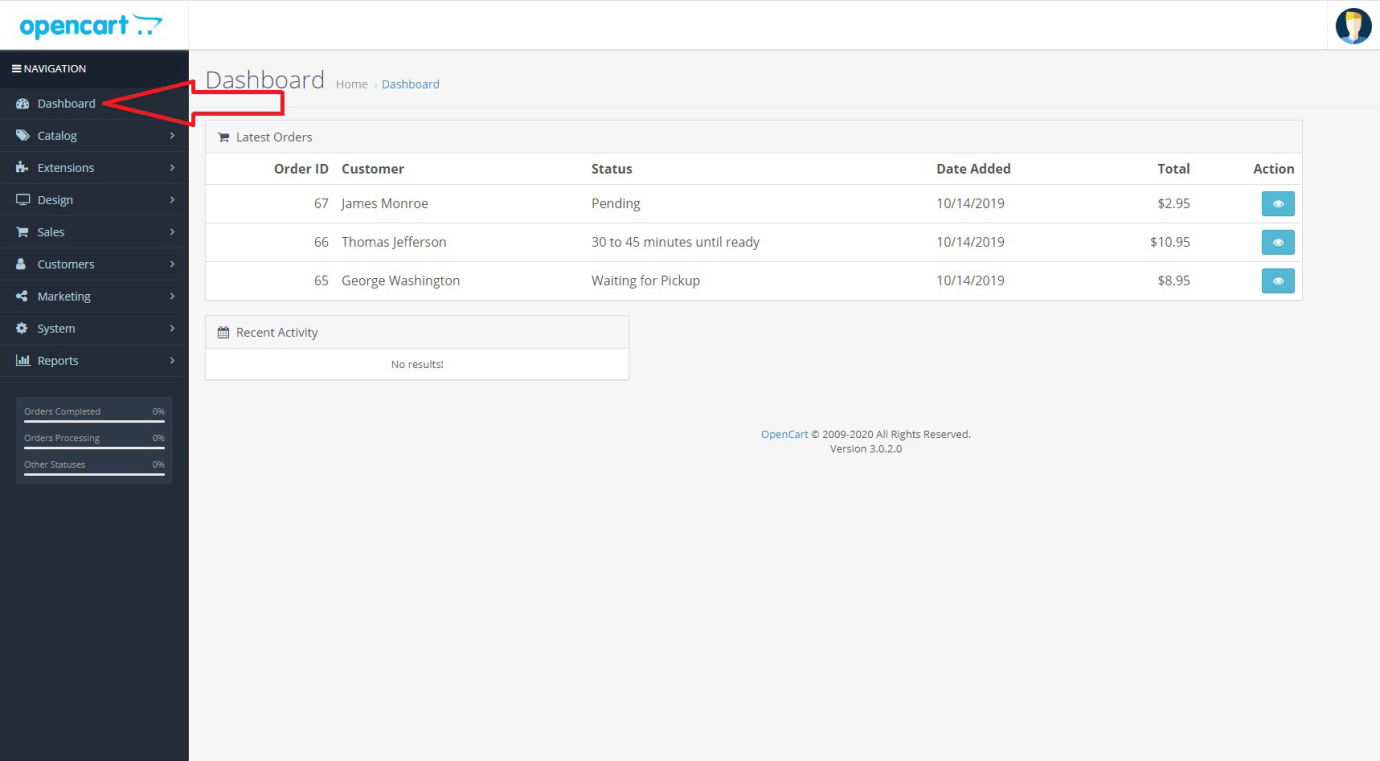
The dashboard is the first screen shown upon logging into the admin center.
Click the dashboard menu to return to the dashboard from other screens.
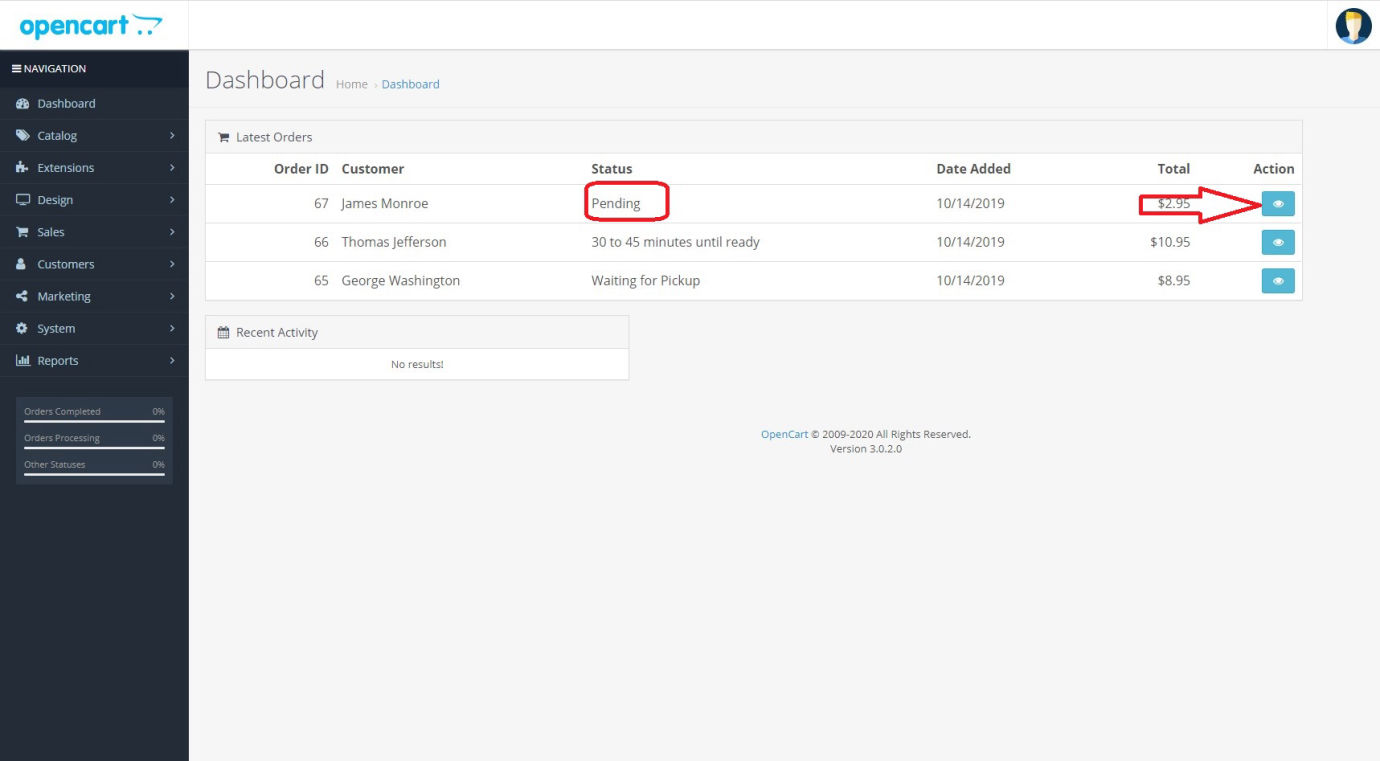
An audio alert is heard anytime there are one or more orders that have a "Pending" status. Click the edit button to manage an order.
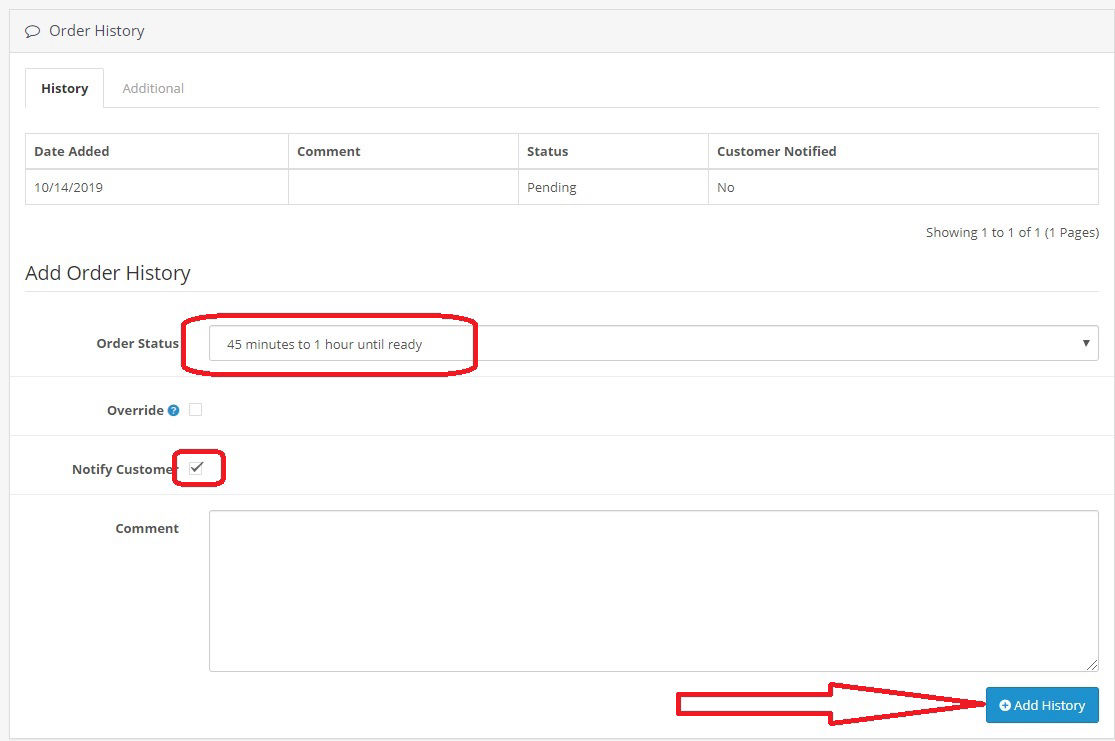
First, communicate to the customer when the order should be ready.
Scroll to the bottom of the orders screen to the "Add Order History" screen.
Select the approximate time the order will be ready from the order status dropdown.
Check notify customer so that he or she will be notified.
Click the "Add History" button.
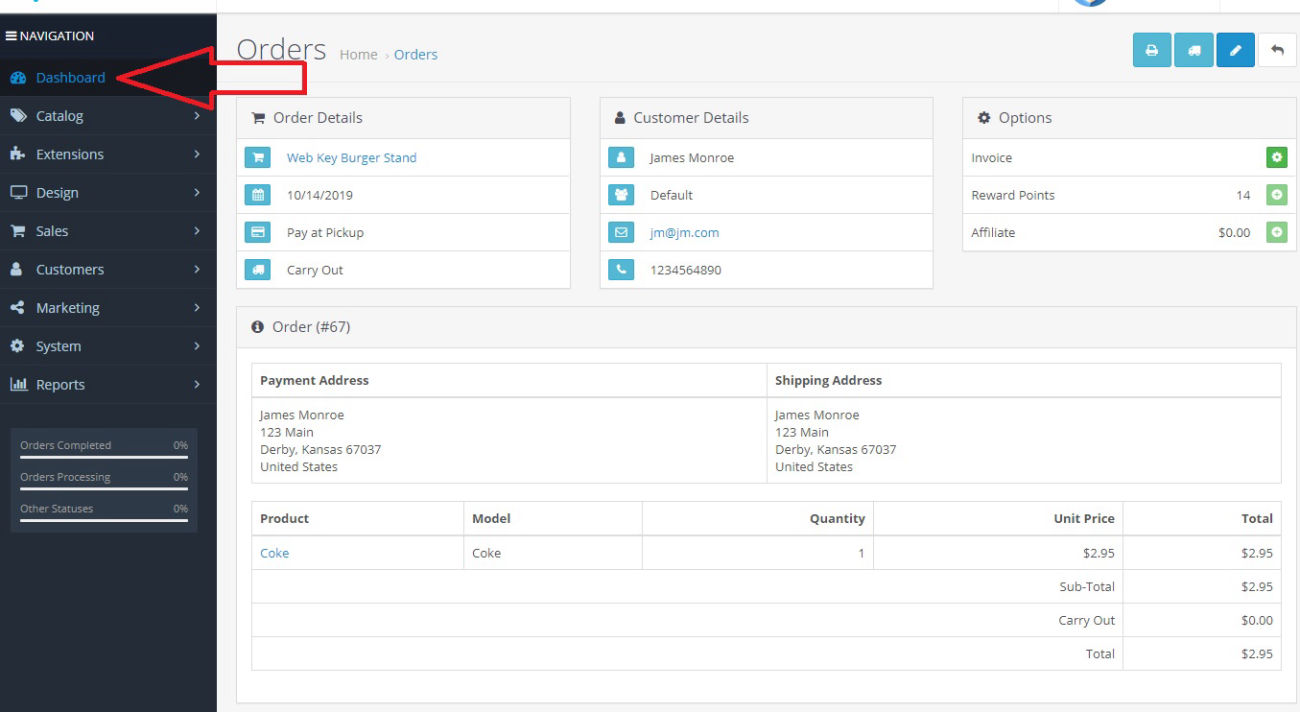
Scroll back up and click the dashboard menu item to return to the recent orders list.
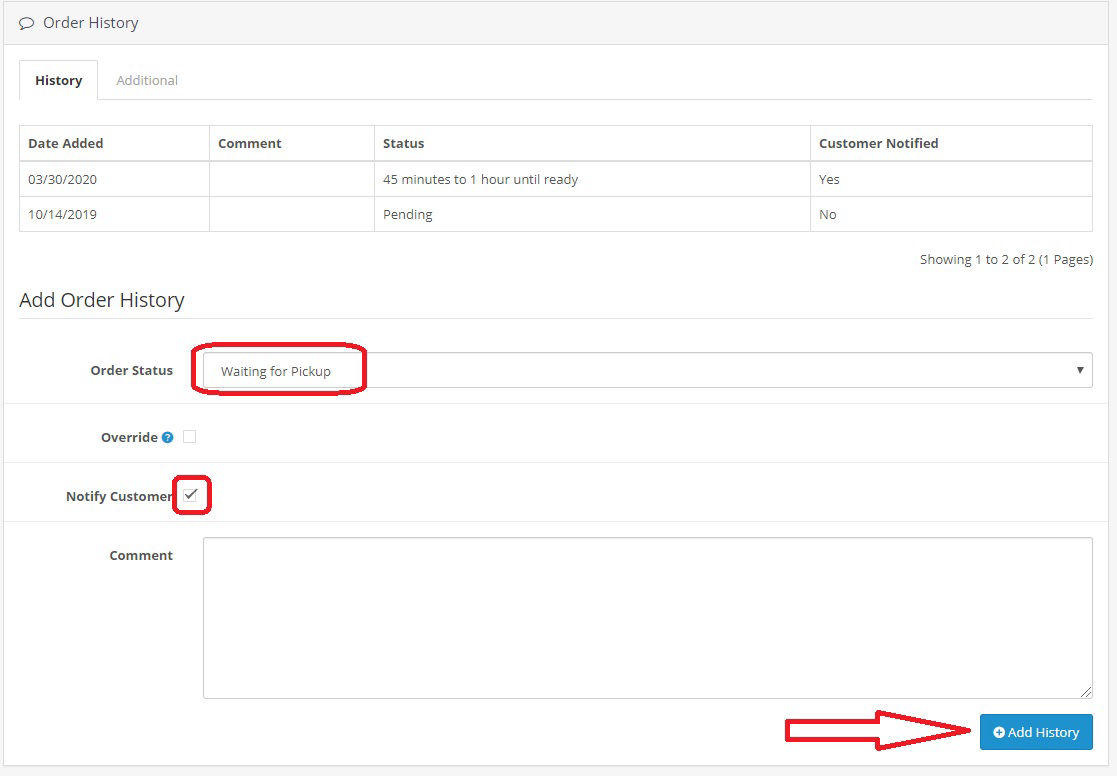
Second, let the customer know the order is ready.
Scroll to the bottom of the orders screen to the "Add Order History" screen.
Select "Waiting for Pickup" from the order status dropdown.
Check notify customer so that he or she will be notified.
Click the "Add History" button.
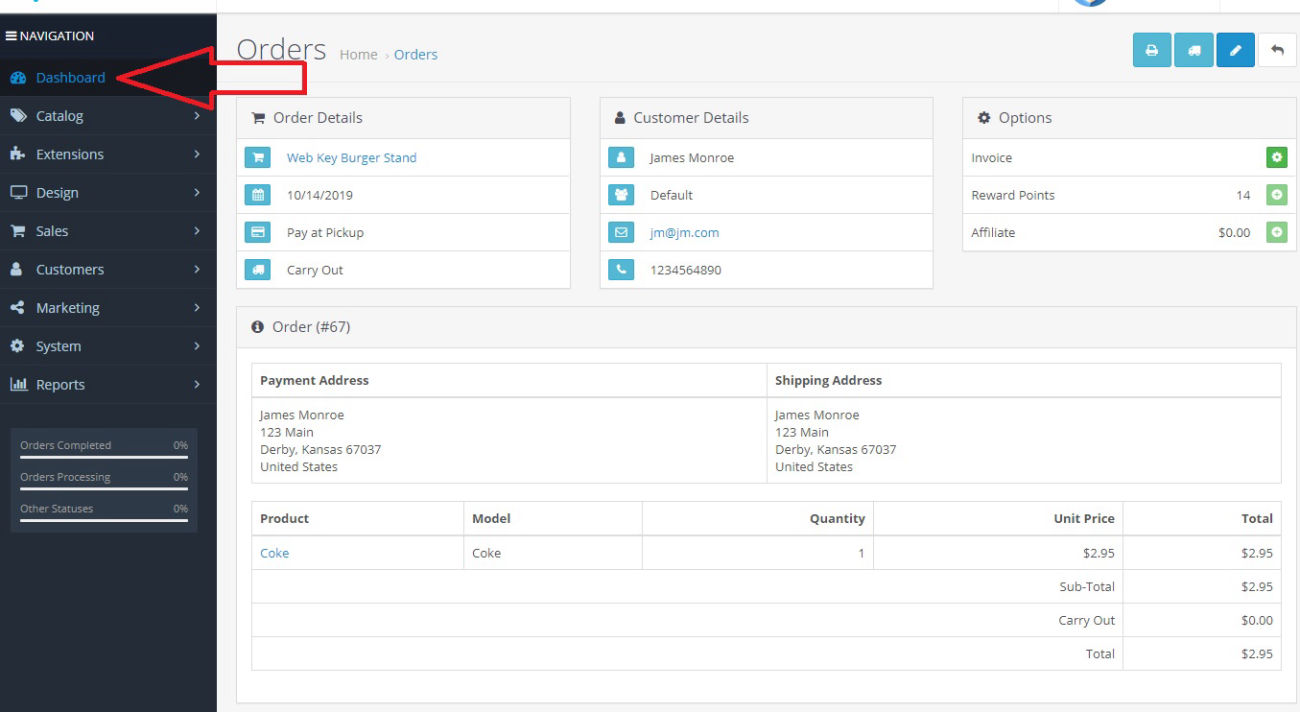
Scroll back up and click the dashboard menu item to return to the latest orders list.
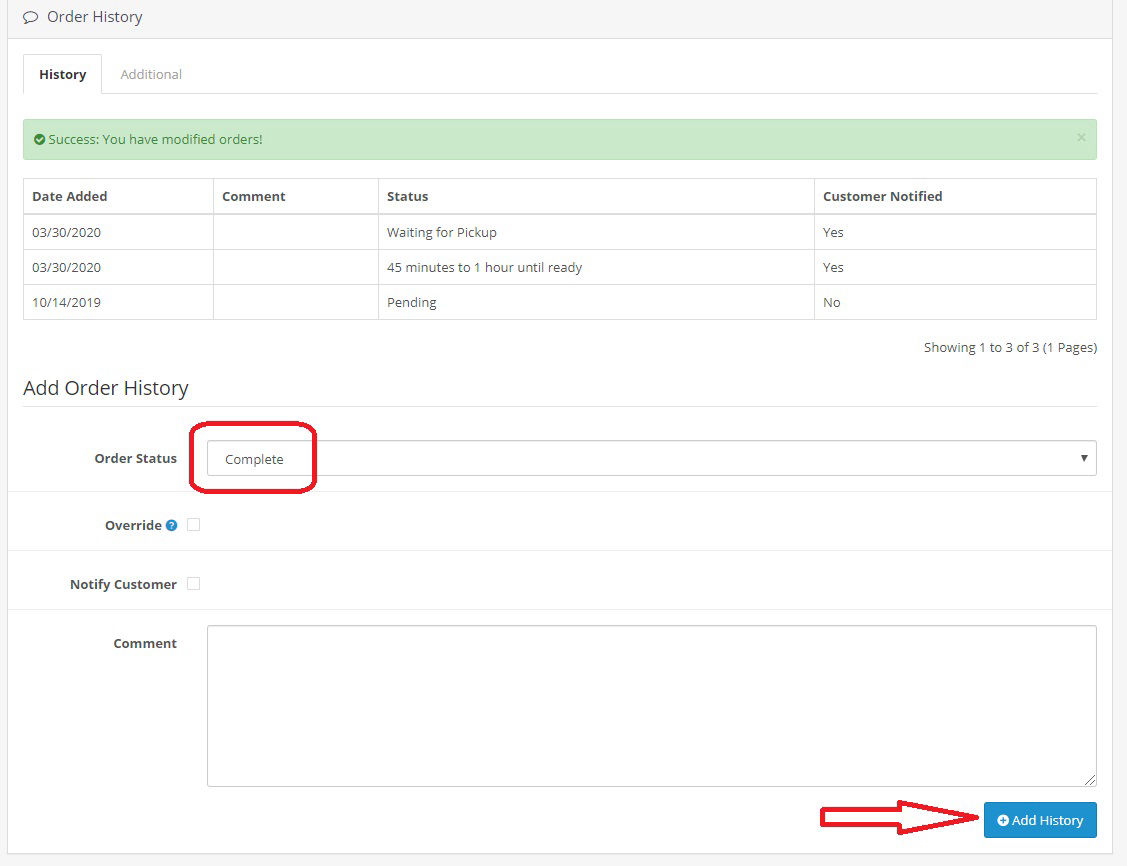
After the customer picks the order up, complete the order.
Scroll to the bottom of the orders screen to the "Add Order History" screen.
Select "Complete" from the order status dropdown.
Click the "Add History" button.
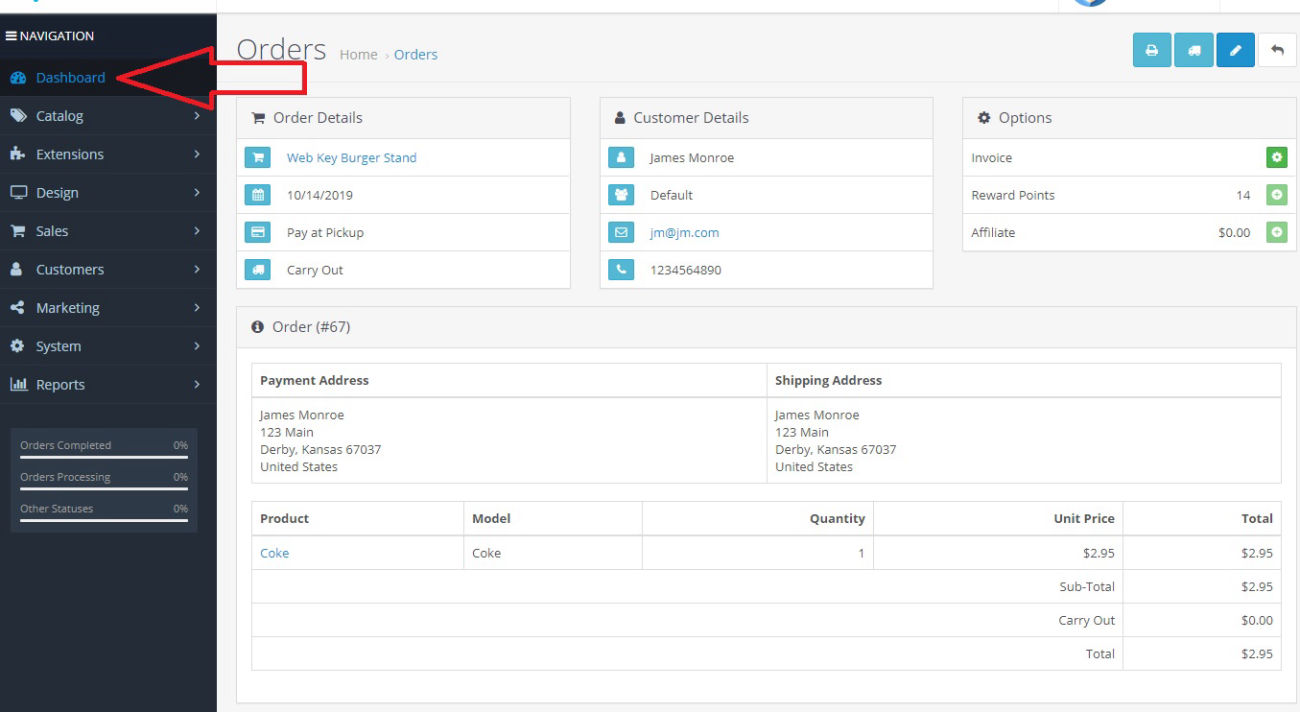
Scroll back up and click the dashboard menu item to return to the latest orders list.
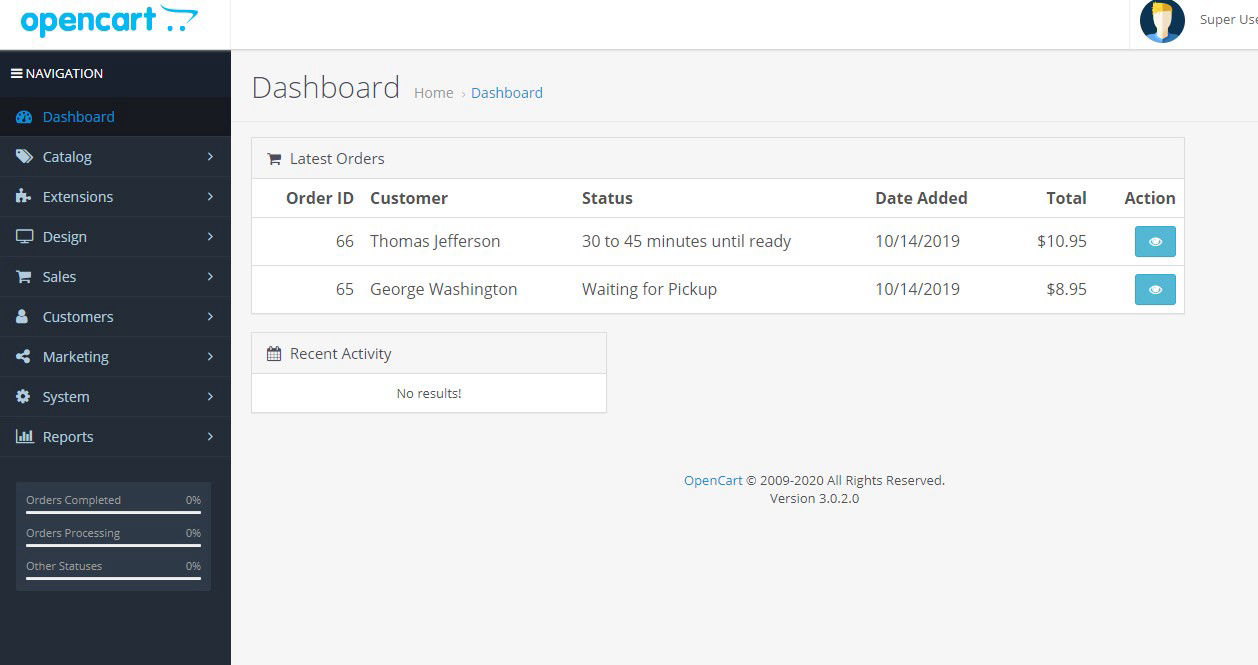
Complete orders are no longer shown in the Latest Orders list.