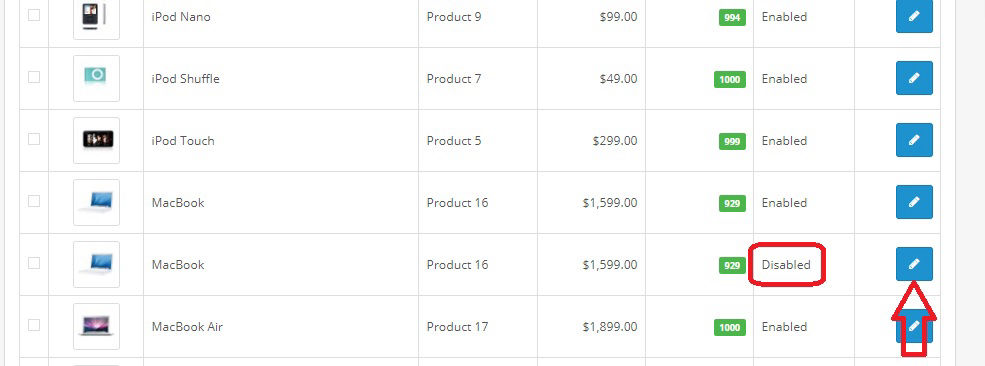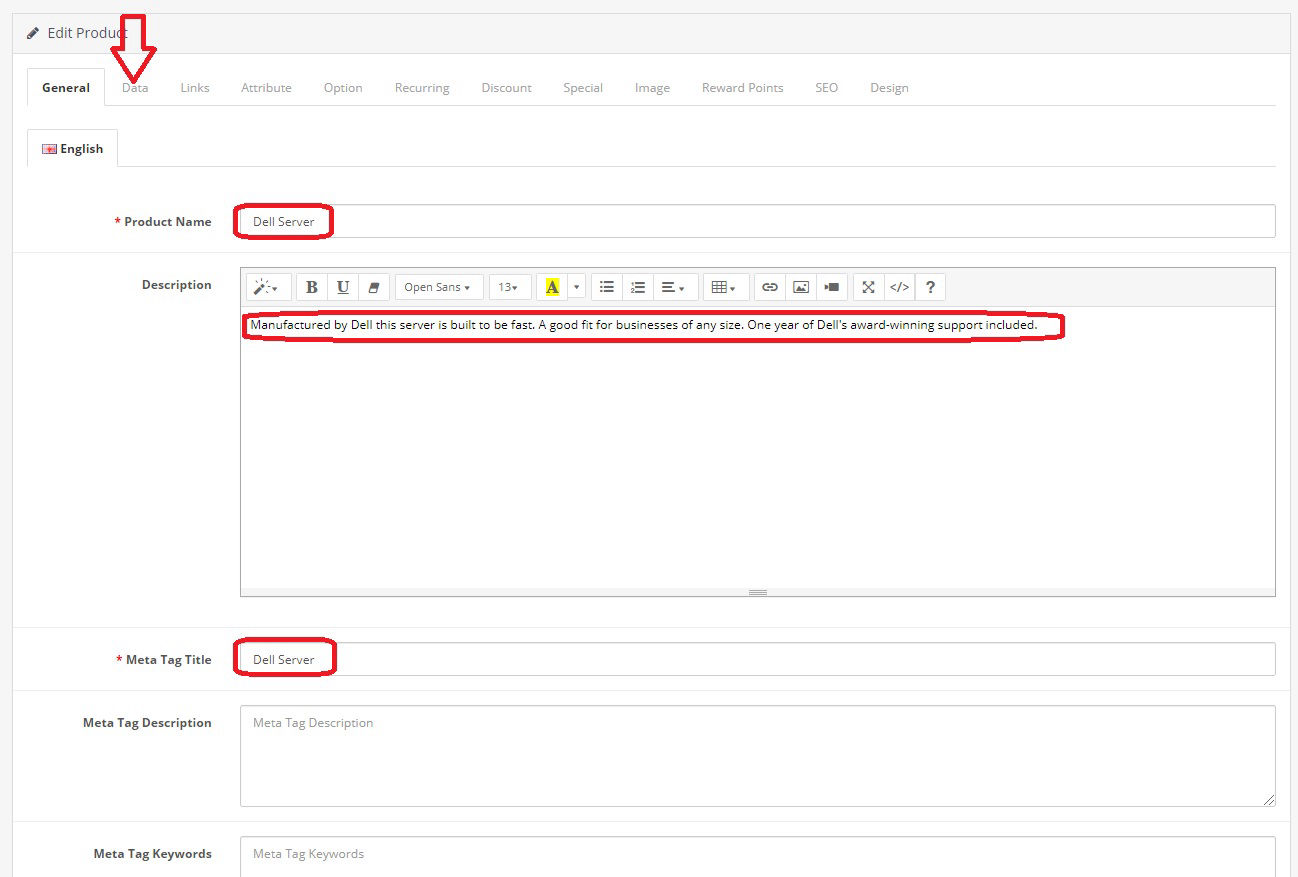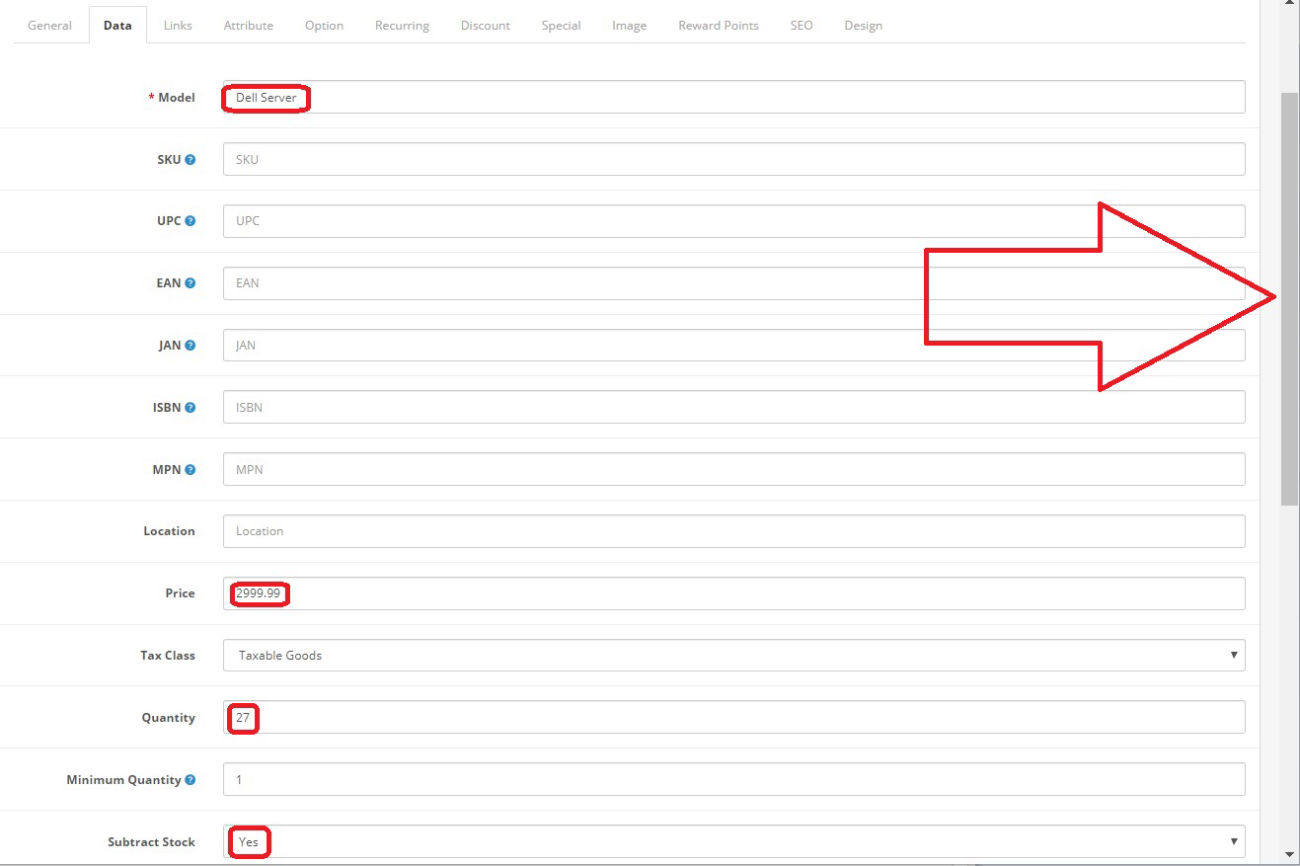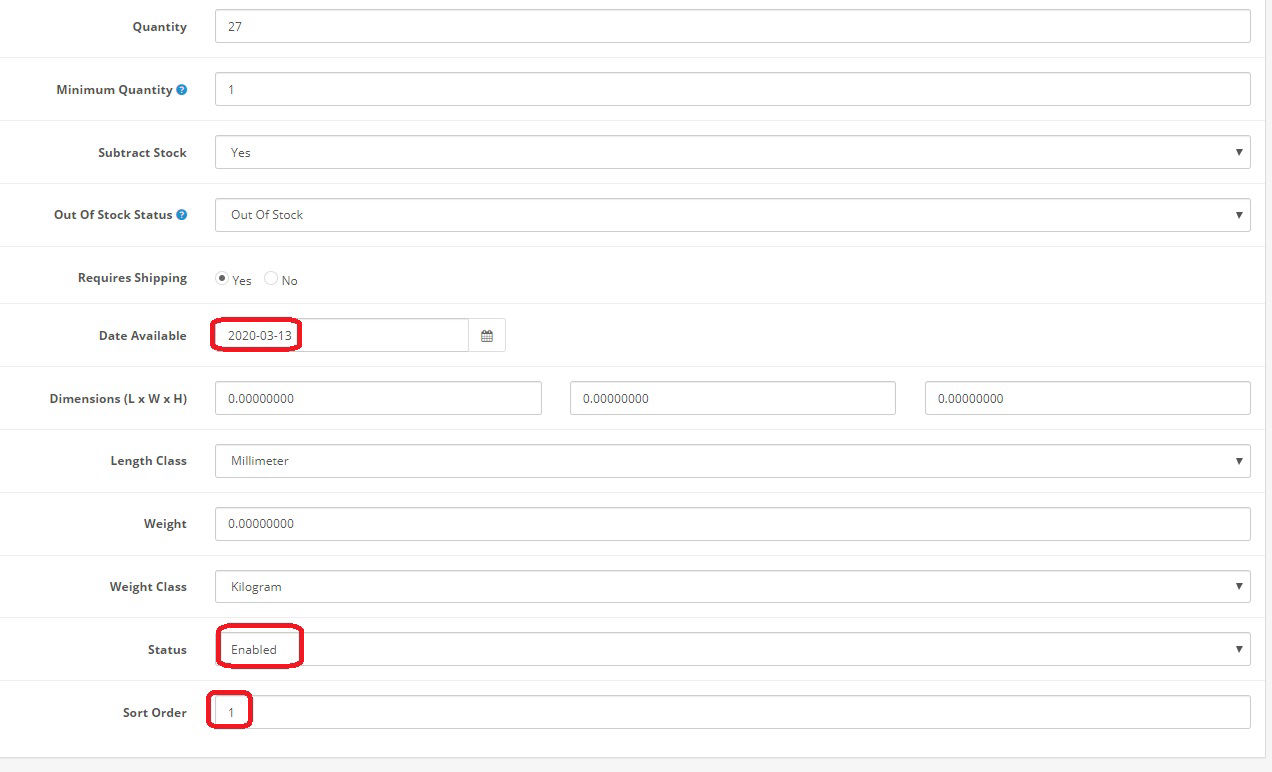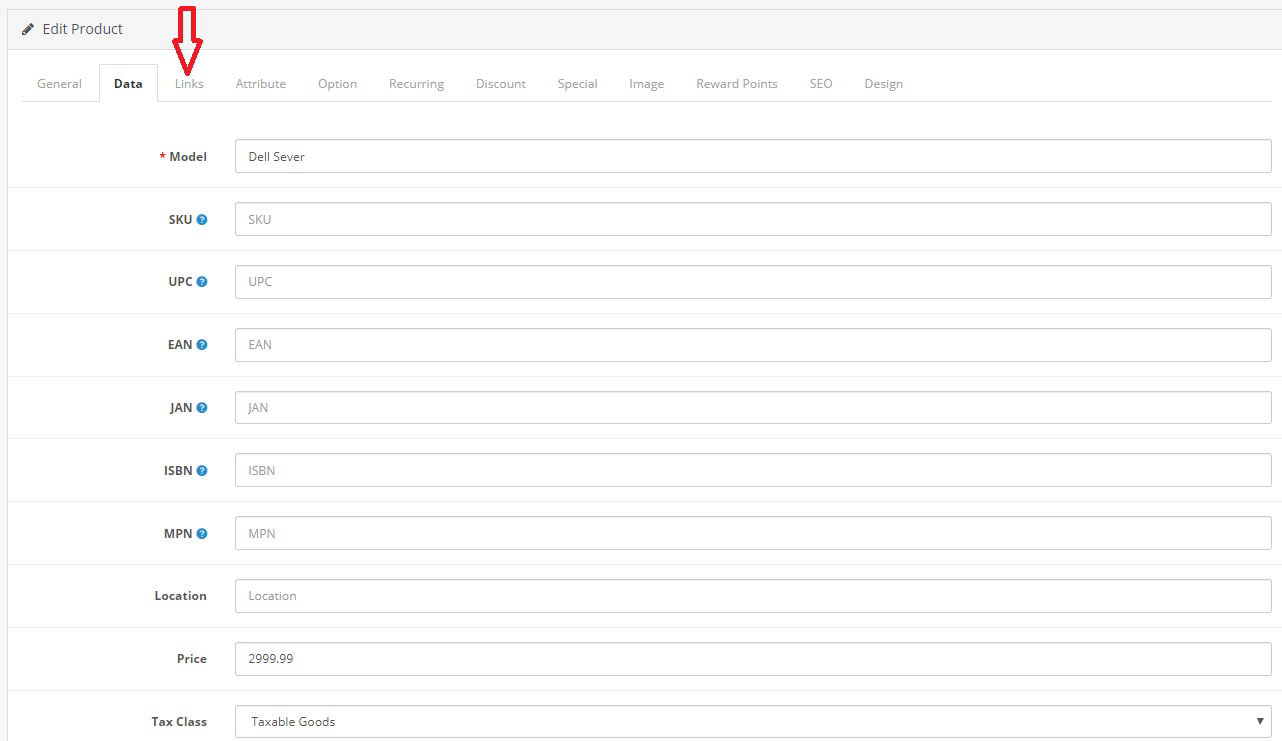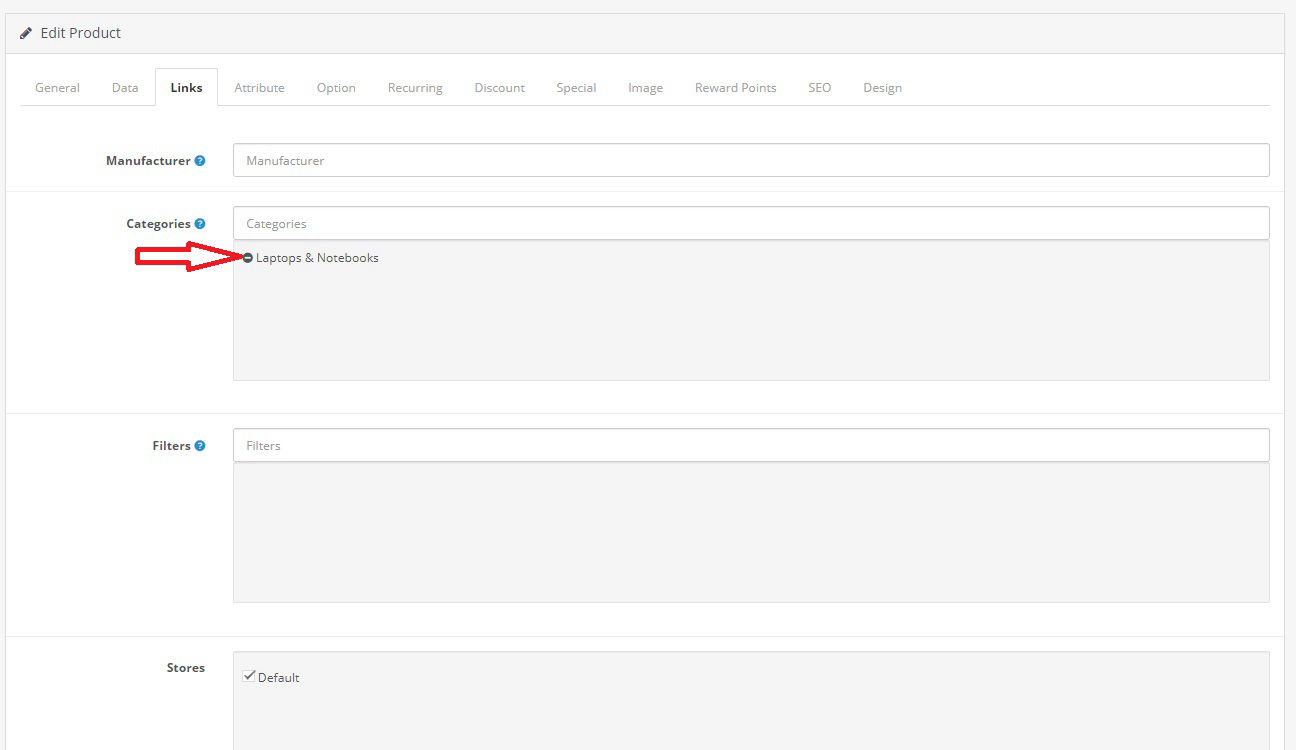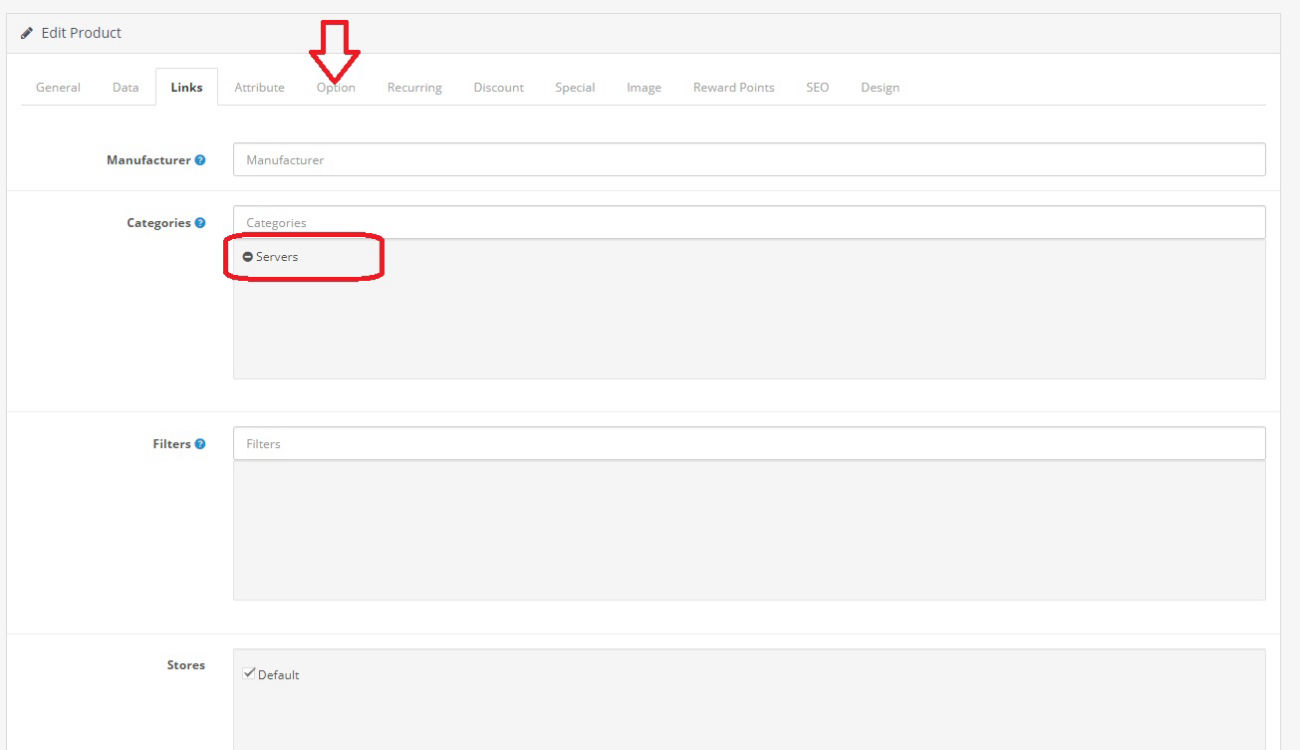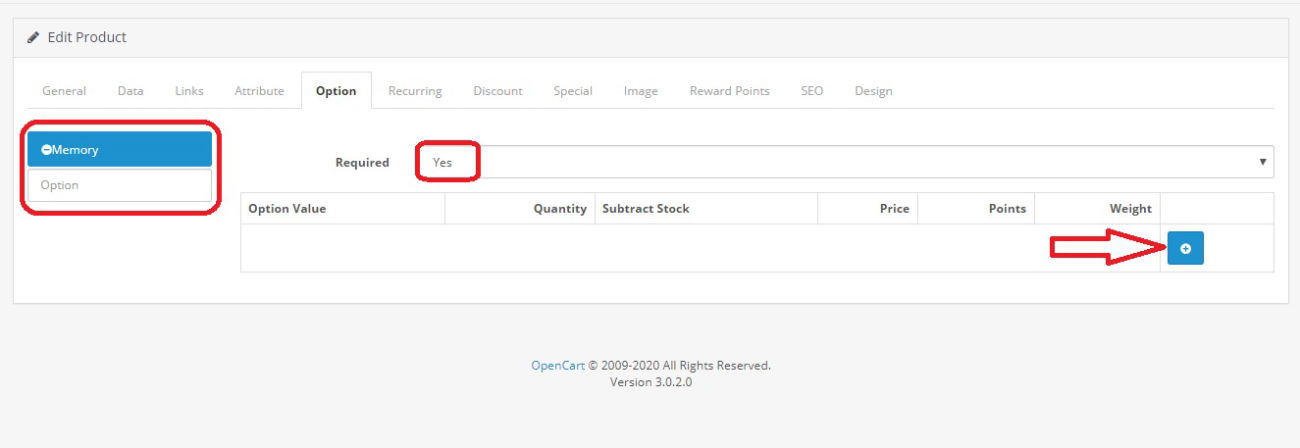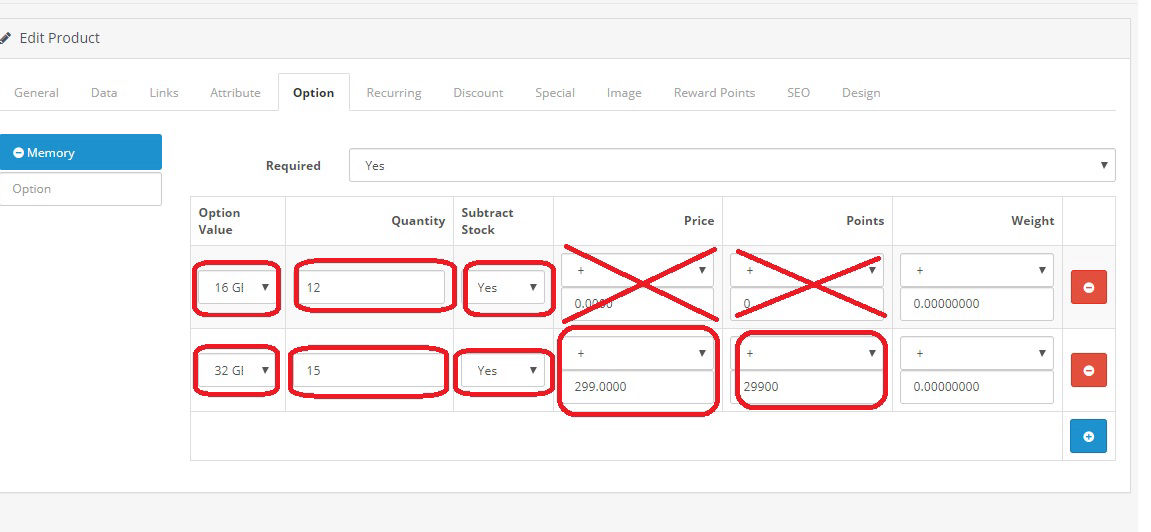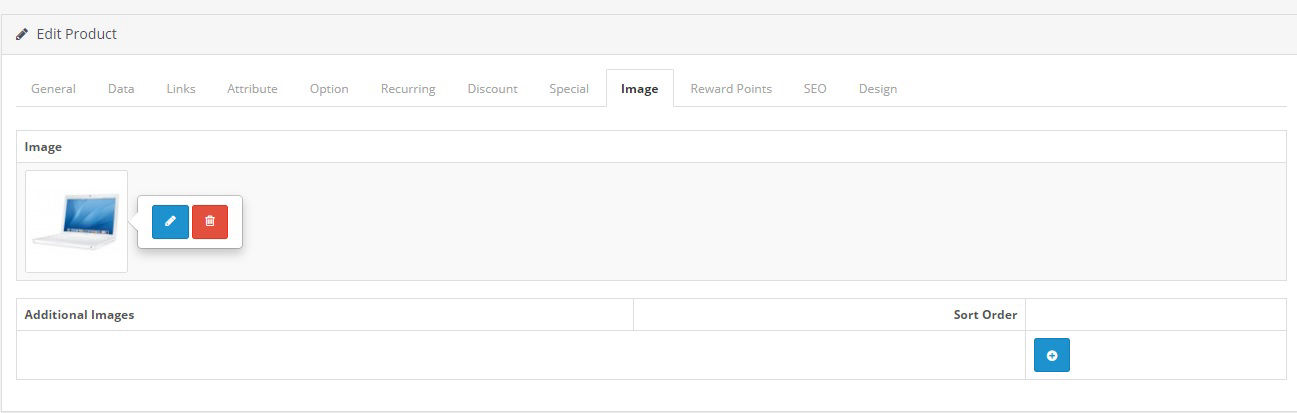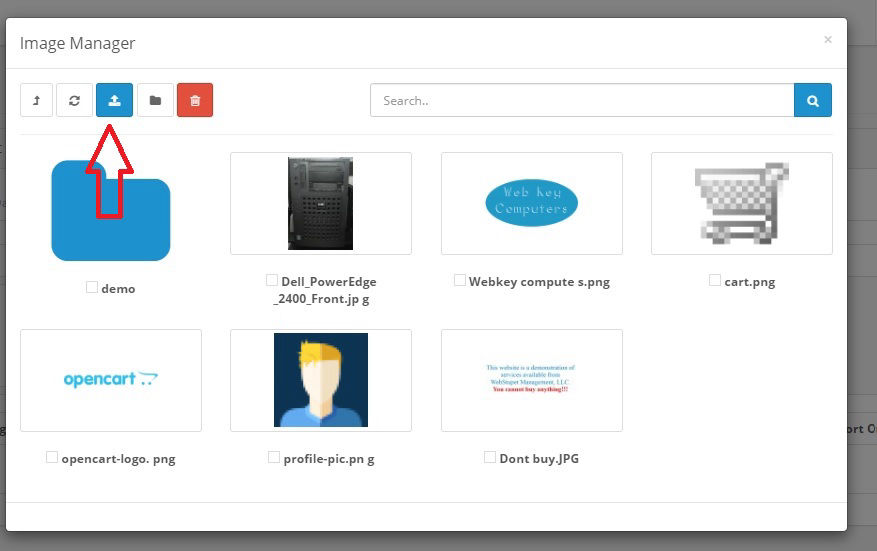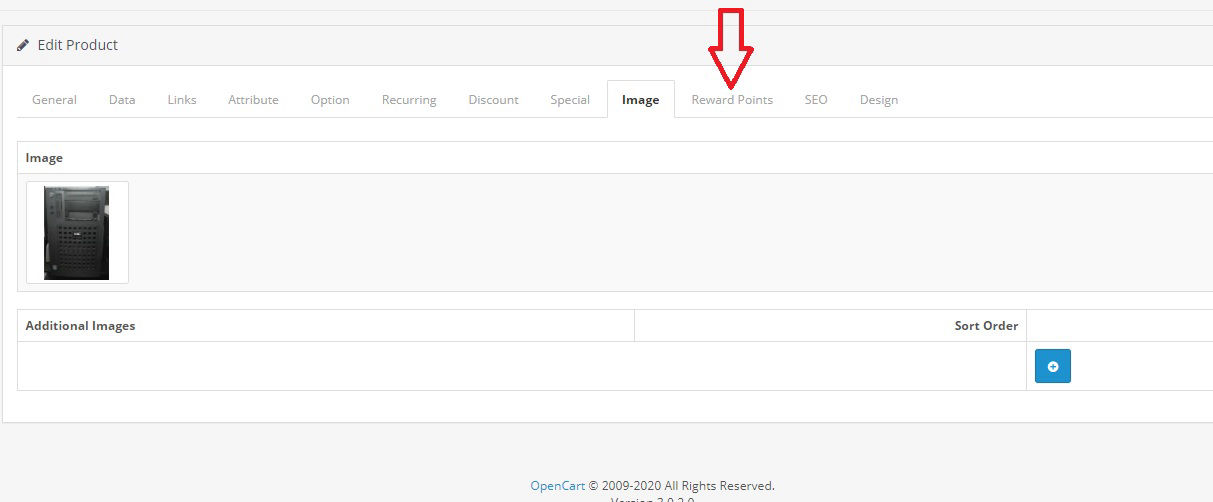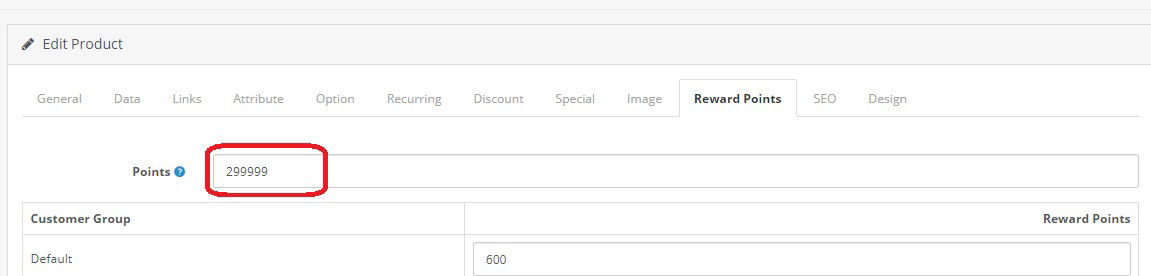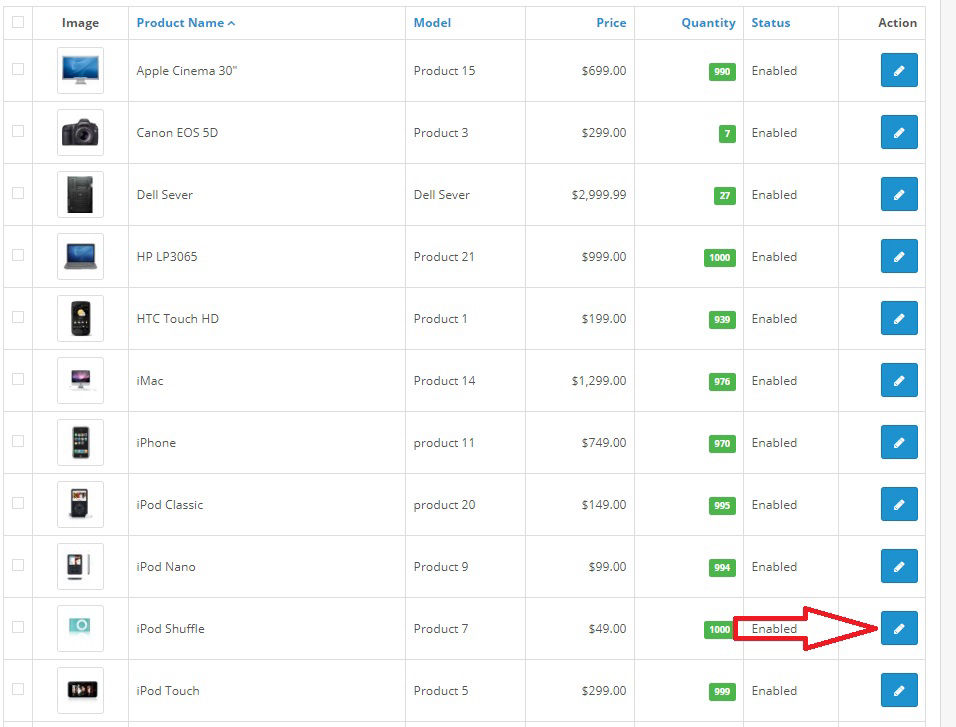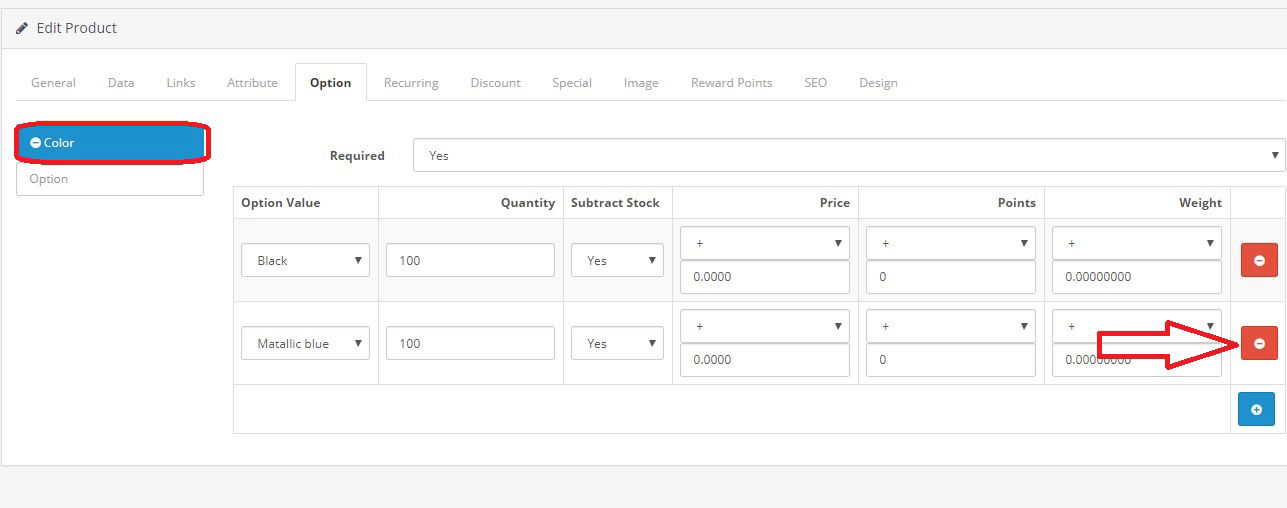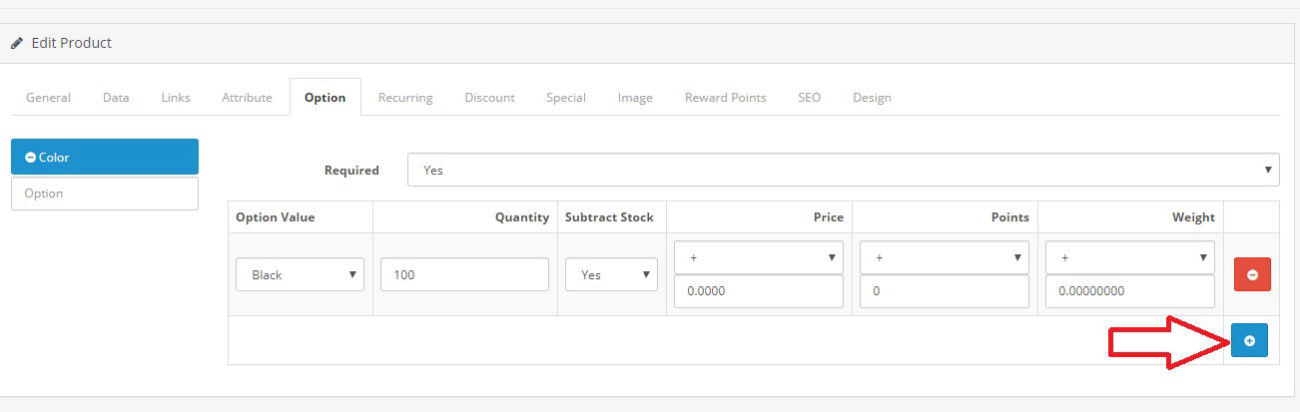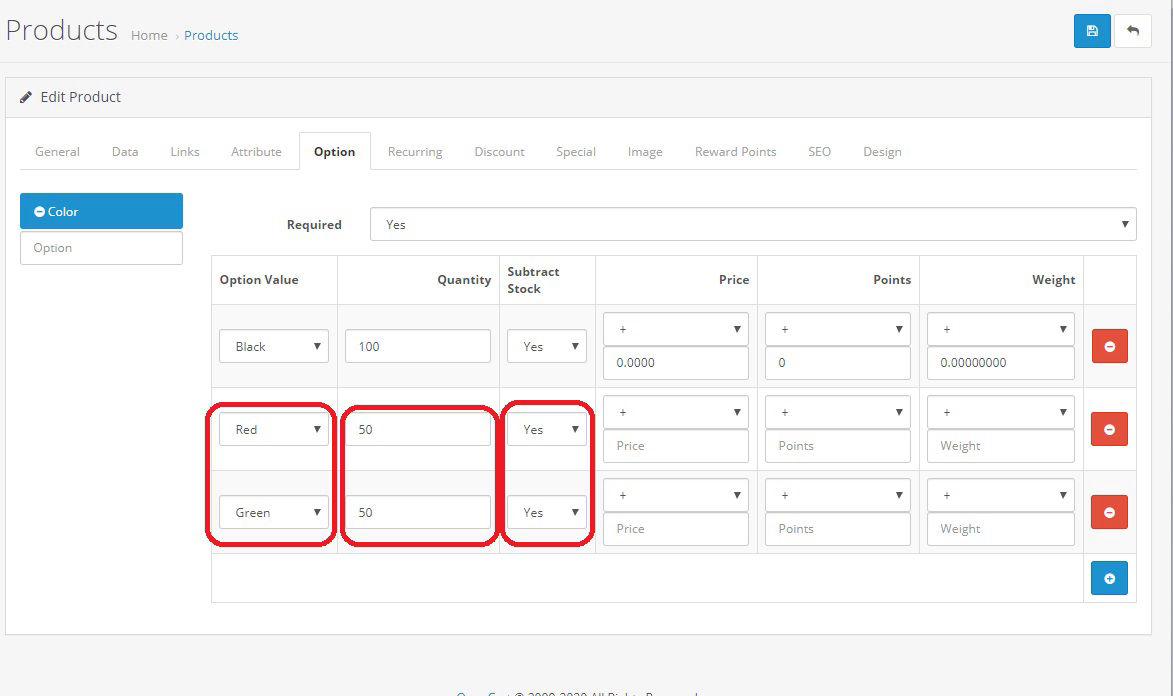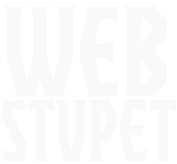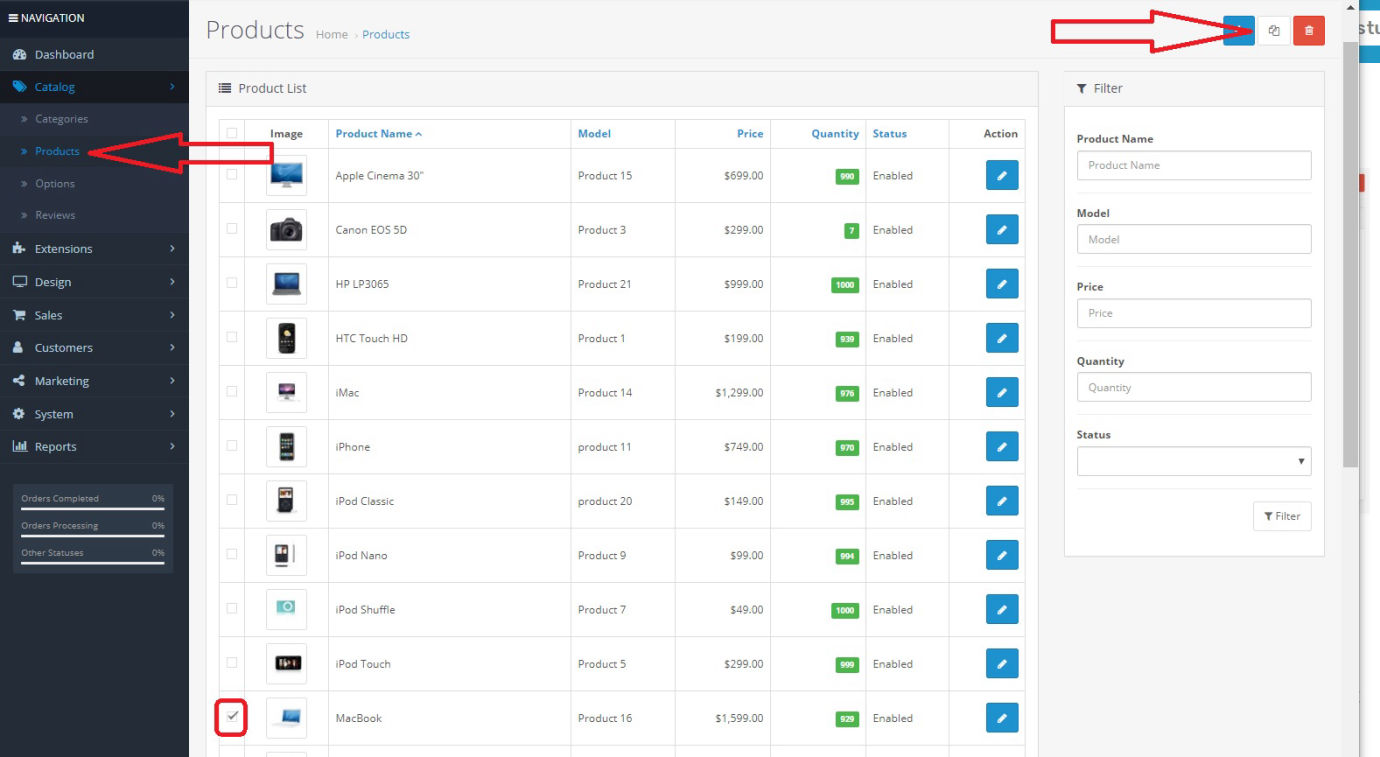
Add New Product by Copying
The easiest way to create a new product is to copy an existing product. To create a product from scratch please read our detailed documentation.
Navigate to the products list screen.
To copy a product, check the box next to it then click the copy button in the top right of the screen.